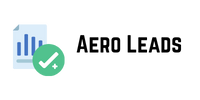Creating an Apple ID is essential for accessing various services and features on your Apple devices. To ensure the security and convenience of your account, it’s important to provide a valid phone number during the registration process. This article will guide you through the steps to enter a valid phone number on your Apple ID.
Accessing Apple ID Settings
To begin, open the “Settings” app on your Apple device and tap on your name at the top. Next, select “Password & Security” and then choose “Edit” under Taiwan phone number data the “REACHABLE AT” section. You’ll see an option labeled “Add More Phone Number.” Tap on it to proceed.
Selecting Your Country and Region
Apple requires you to choose your country or region before entering your phone number. Scroll through the list and tap on the appropriate option. This selection helps Apple identify the correct country code associated with your phone number.
Entering Your Phone Number
Once you’ve selected your country or region, you’ll see a field labeled “Phone Number.” Tap on it and enter your phone number, excluding any country AERO Leads codes or symbols. Make sure to input an active and reachable number that you currently have access to. Double-check for any typos or errors before proceeding.
Verification Process
After entering your phone number, Apple will send a verification code via SMS or phone call to the provided number. Wait for the code to arrive, and once received, enter it in the appropriate field. Apple will verify the code, ensuring the phone number belongs to you. This process helps safeguard your account and allows Apple to communicate with you when necessary.
Conclusion
By following these simple steps, you can easily enter a valid phone number on your Apple ID. This ensures the security of your account and allows Apple to reach you when needed. Take the time to verify your phone number accurately, as it is an important aspect of maintaining and managing your Apple ID.