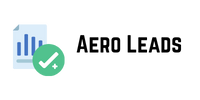Sometimes things just don’t work as well or as quickly as we would like. Even our ever-faithful companion, InDesign, is not free from frustrating slowdowns and inexplicable quirks.
Some people are quick to jump on the “throw away your preferences” bandwagon. But I rarely have to resort to that. If you’ve done some troubleshooting and you’re pretty sure it’s not a particular file, or an asset within that file, that’s causing you problems, there are a few things you can try to speed up InDesign.
If you know that your computer is normally prepared to handle your intense workflow. Then perhaps one, or three, of these issues and settings within InDesign is what is bringing you to your knees.
Set InDesign display performance to Typical
Displaying high-resolution images forces InDesign to constantly Hong Kong Phone Number Data redraw elements as you move through the document, which consumes processor power.
Setting the default to Typical (InDesign > Preferences > Display Performance) renders images at a resolution compatible with your display.
This has been the default InDesign setting for viewing images on screen for a long time. However, with the latest version (or maybe even earlier and I just didn’t notice), the default seems to be High Quality.
Disable live drawing
Turn off InDesign’s live screen drawing, or at least set it to Delayed, in the Interface panel of your Preferences to speed things up a bit.
The delayed option means that when you click on Aero Leads an element, such as an image, then wait a split second to move or transform it. You’ll get a live preview of the transformation as you perform it.
If this option is set to immediate. InDesign has to display each step of the process for each transformation. That’s a lot of processing.